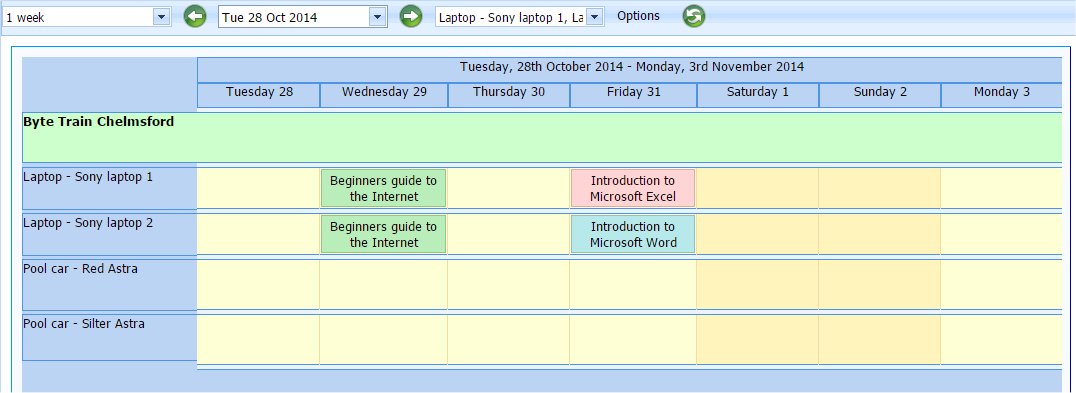Screen Shots
Below are screen shots taken from different parts of the system
The 'Today' page
This is what you see when you first log in and brings to your attention anything that needs to be dealt with. Notice also the buttons down the left hand side that to the main sections of 'In-Contact'
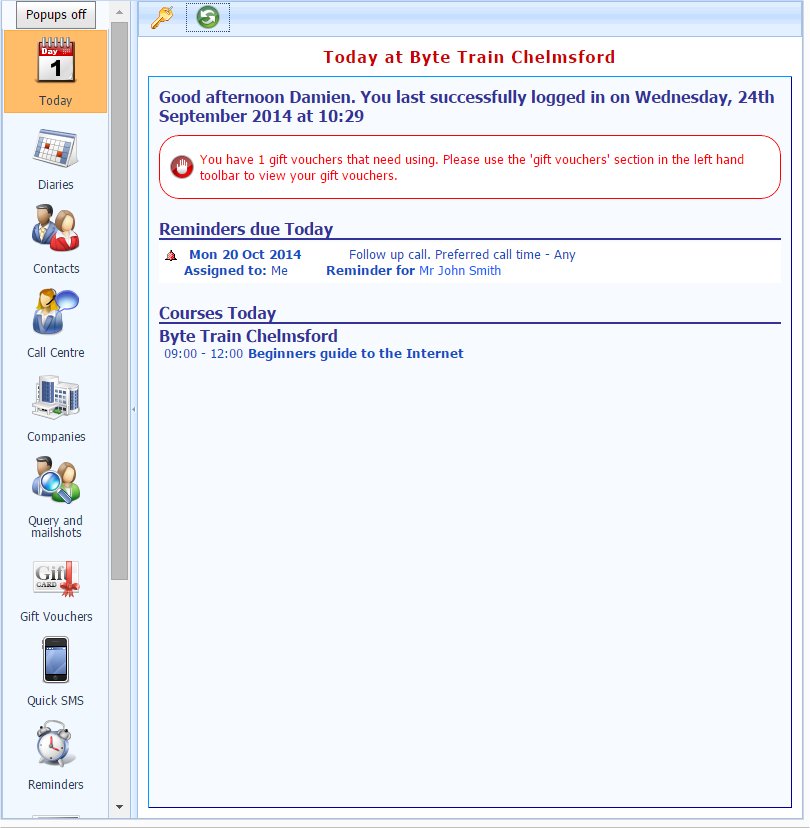
Diaries
These screen shots show how 'In-Contact' displays your diaries
Diary
The courses in the diary can be colour coded for easy identification and 8 different diary views (on the menu)
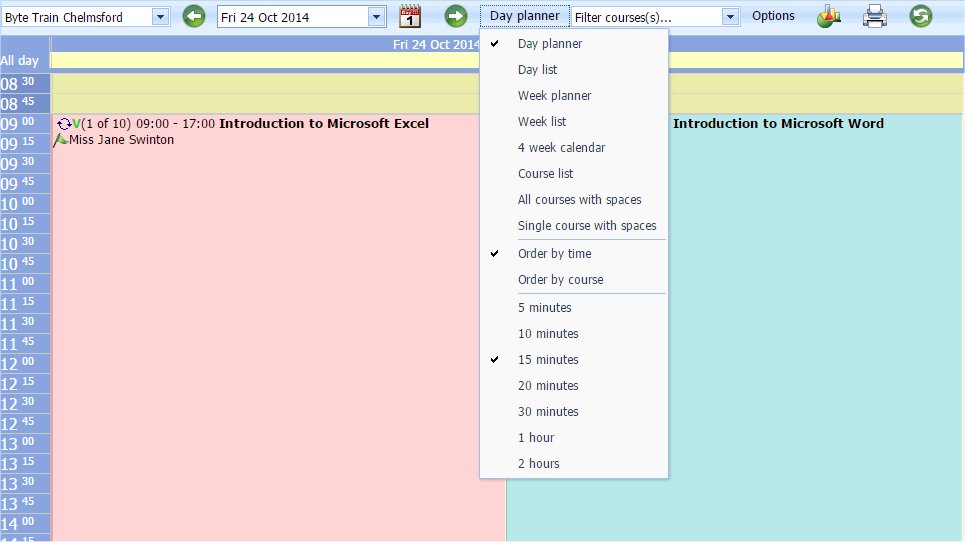
New Course
Adding new courses to the diary is easy using the 'new course' screen
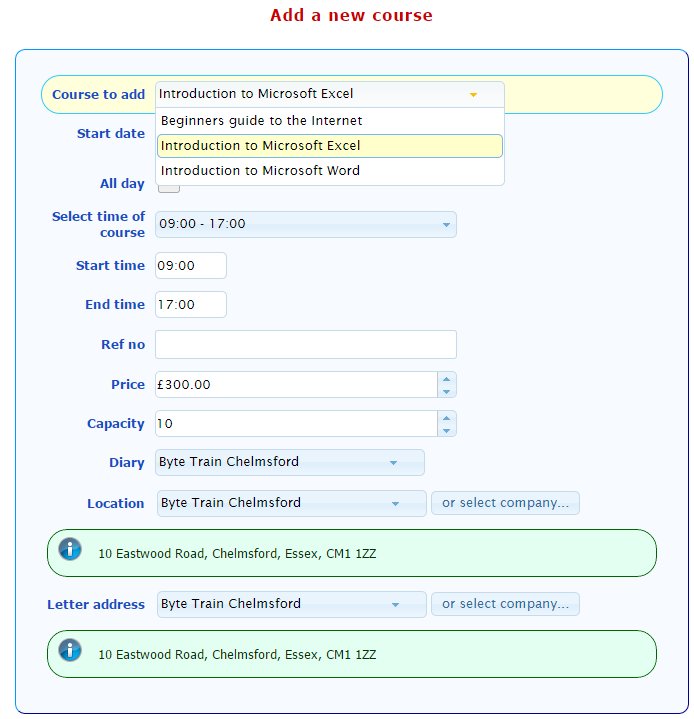
Recurring courses
For courses that run weekly or monthly they can be set to recur making it very easy to enter them into the diary
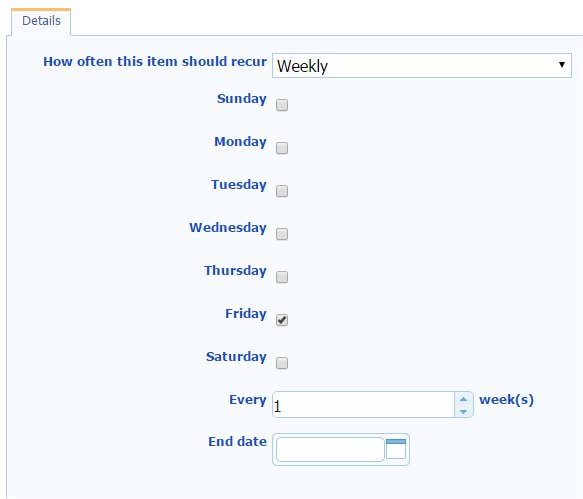
Contacts and Companies
These screen shots show how 'In-Contact' displays contact and company information
Contacts
The contact summary shows name and address details, the contact history, reminders, bookings and payments
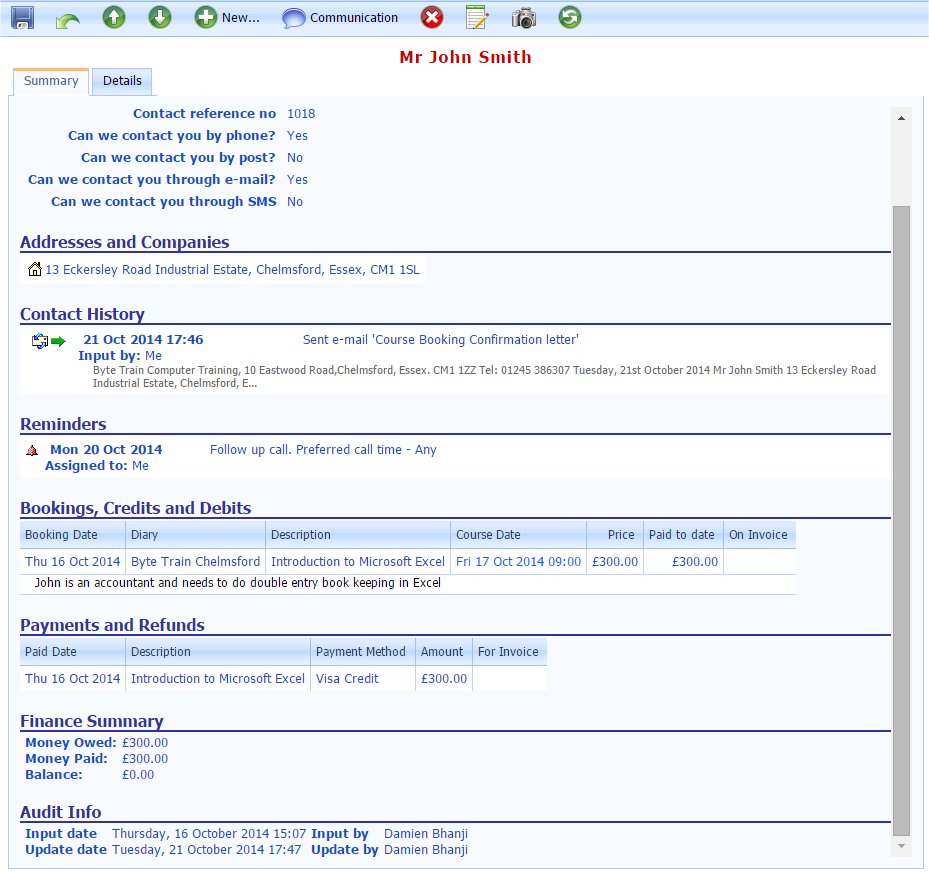
Companies
The company summary shows company details along with all contacts at the company
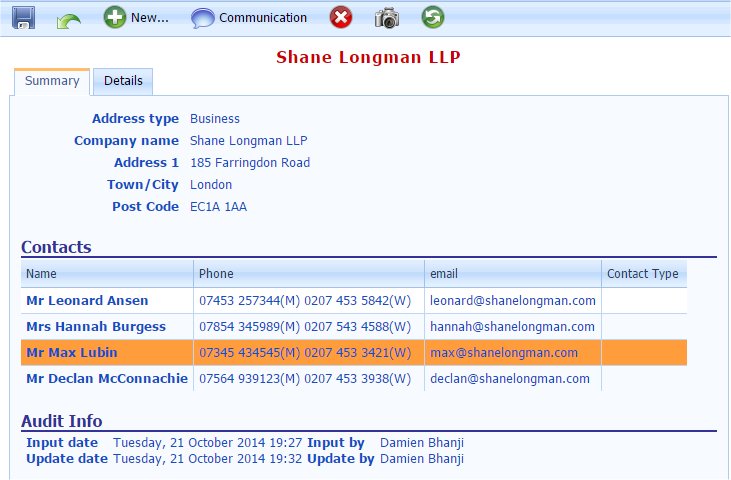
Bookings
These screen shots show the booking screen used by a member of staff to take a booking
Booking screen step 1
Sorting the date, number of spaces, discounts and the price. Notice how you can add optional extras to the booking which can have additional costs.
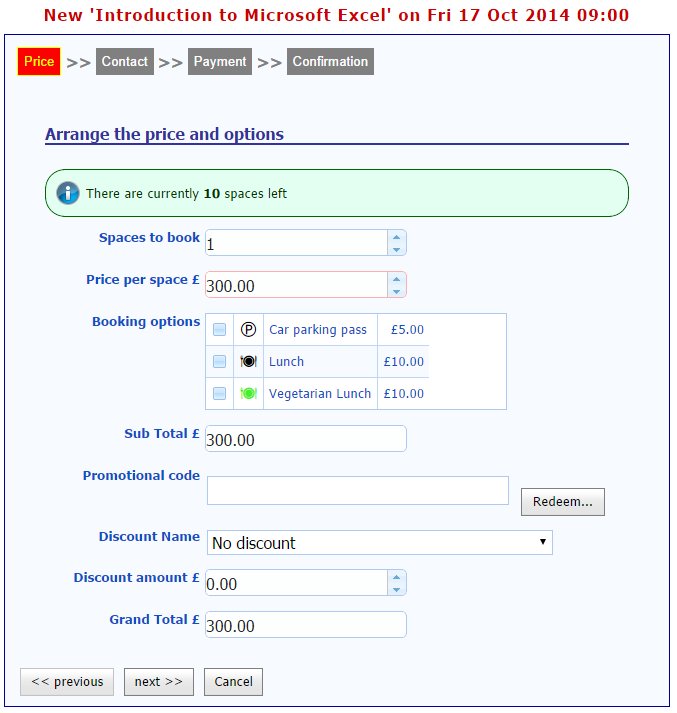
Booking screen step 2
Lookup or enter the contact details
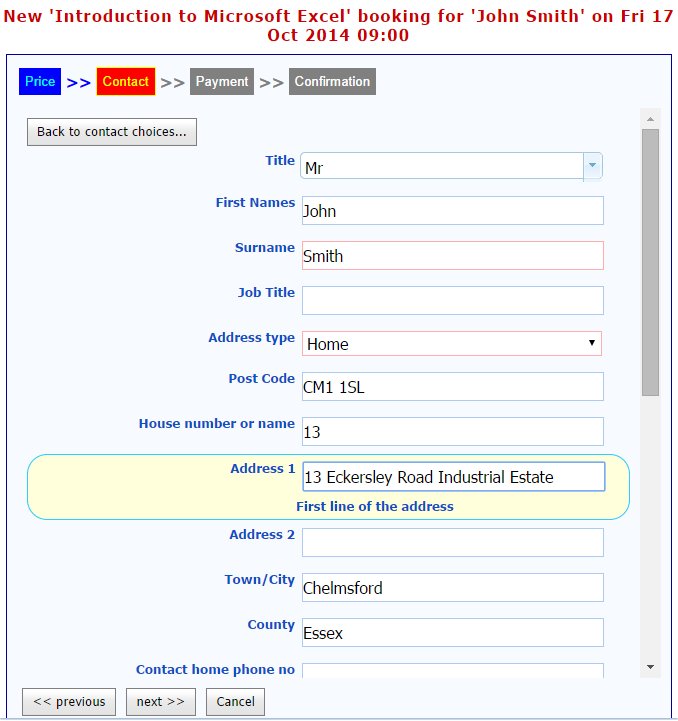
Booking screen step 3
Enter payment details. Notice the integrated payment processor, all you have to do is enter the card details and the payment is taken immediately.
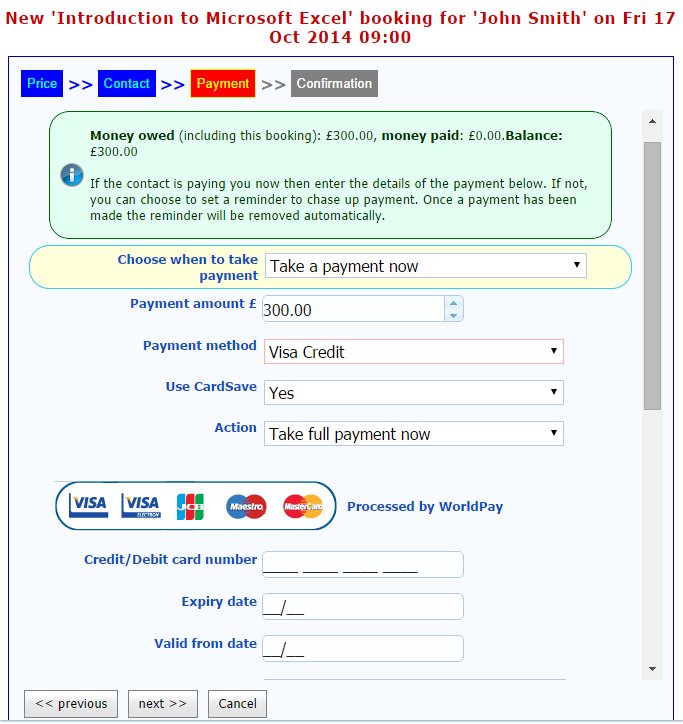
Booking screen step 4
A final confirmation of the details and a chance to enter any particular booking inforamtion.
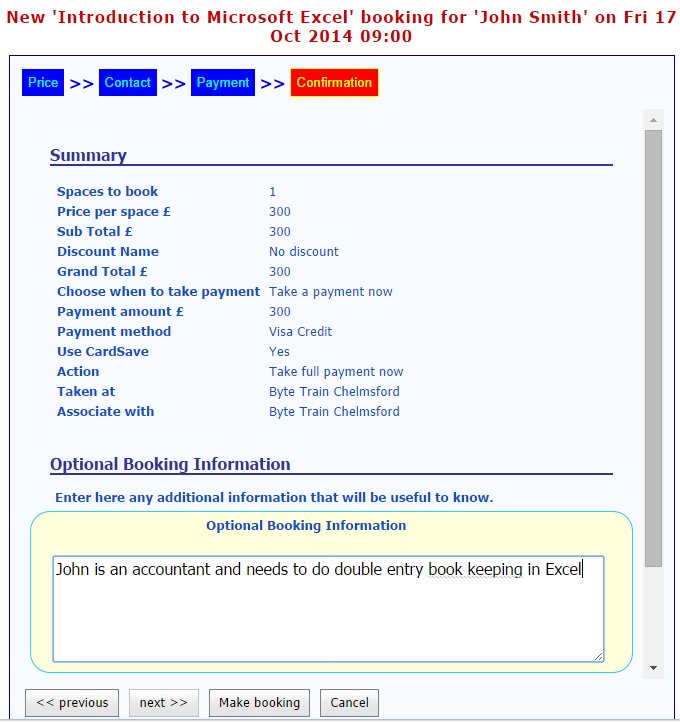
Booking screen step 5
Booking complete, now send the email confirmation
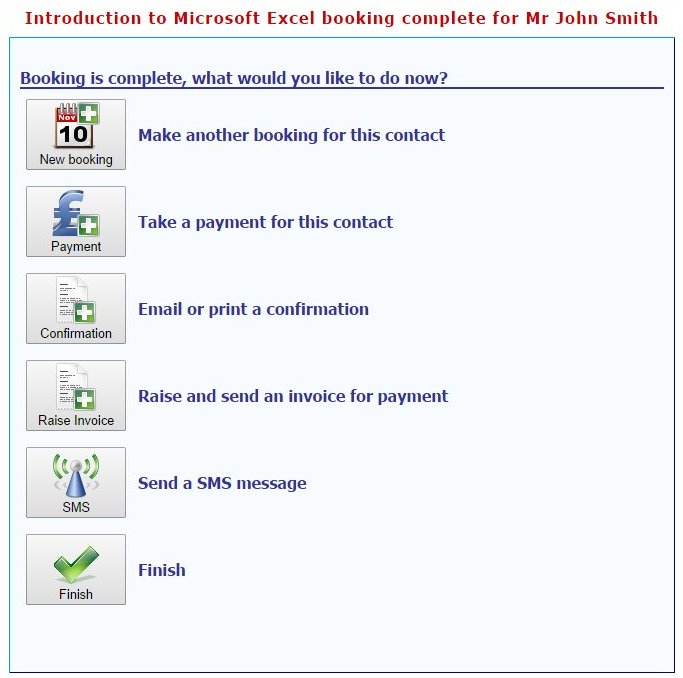
Booking confirmation email
A quick preview of the booking confirmation before emailing...
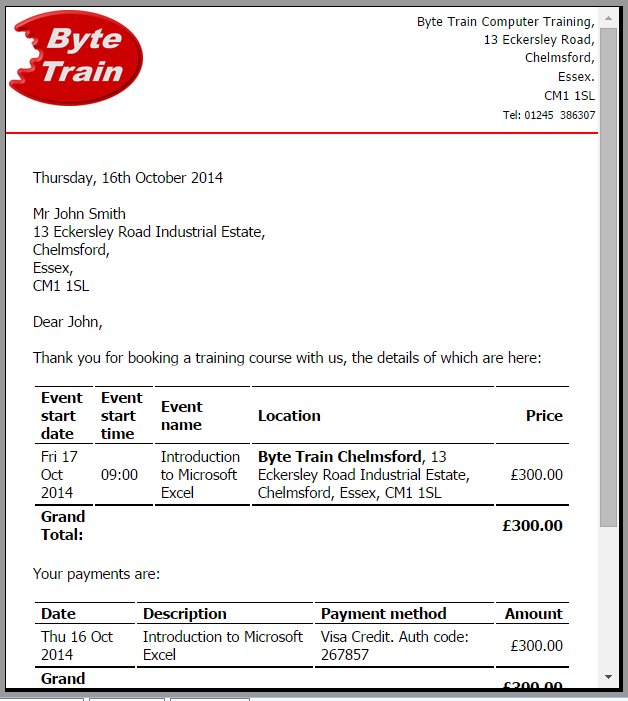
Online bookings
These screen shots show the booking screen used by a customer when taking a booking through your website
Booking screen step 1
A welcome screen where you can place any information you like about your online booking facilities
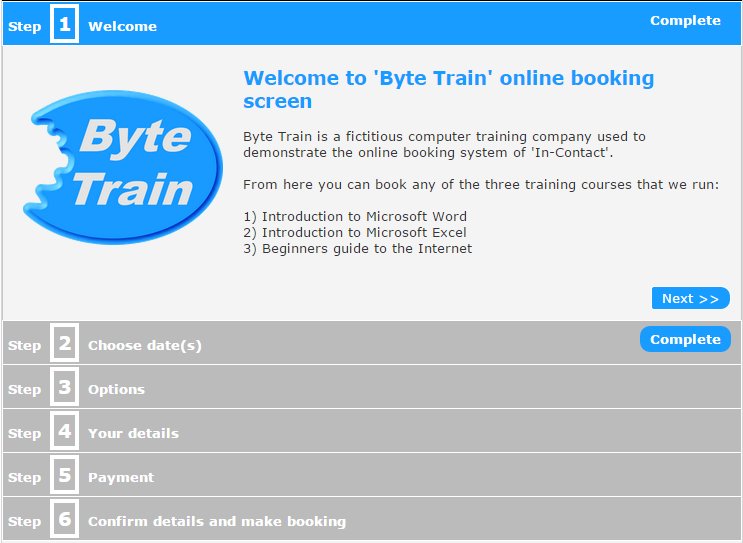
Booking screen step 2
A calendar displays current availability
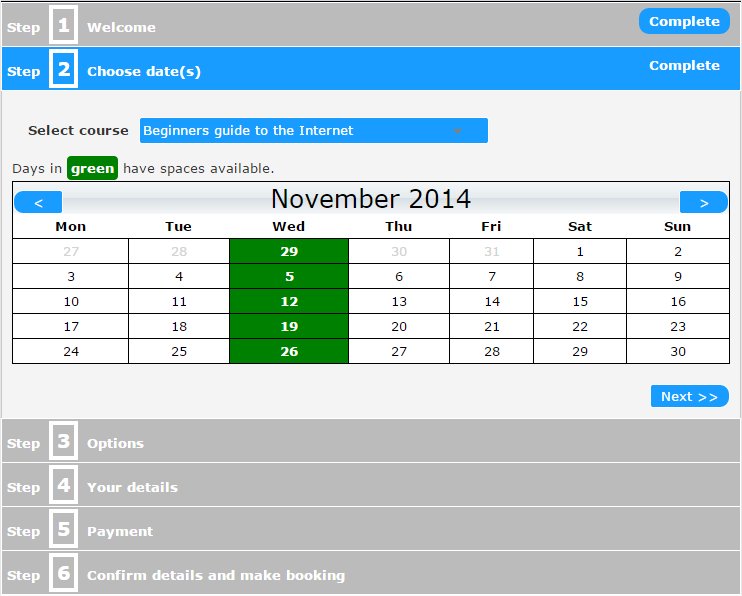
Booking screen step 2
Customer has selected the date they want
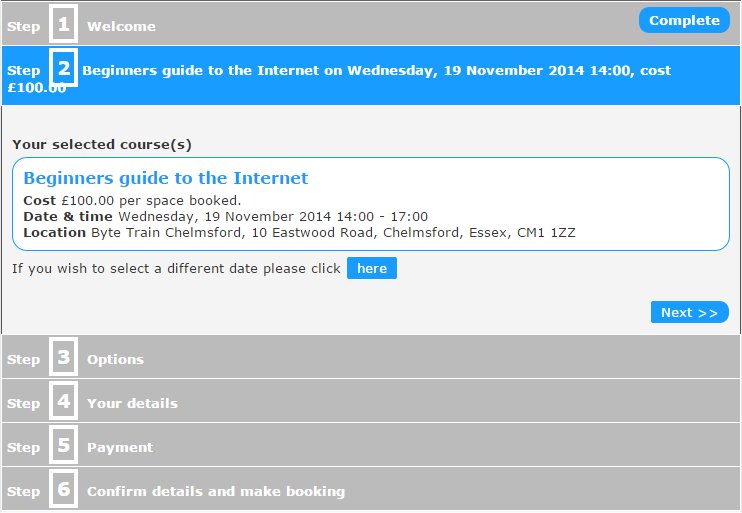
Booking screen step 3
Now customer can select any optional extras
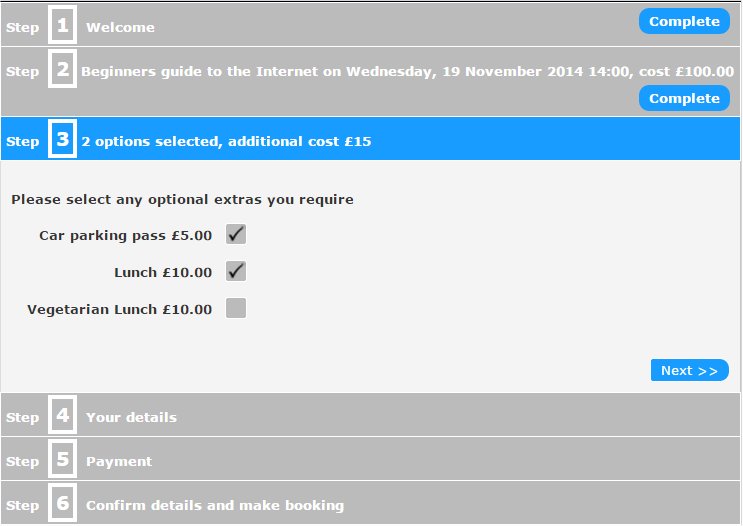
Booking screen step 4
Customer enters or recalls their details
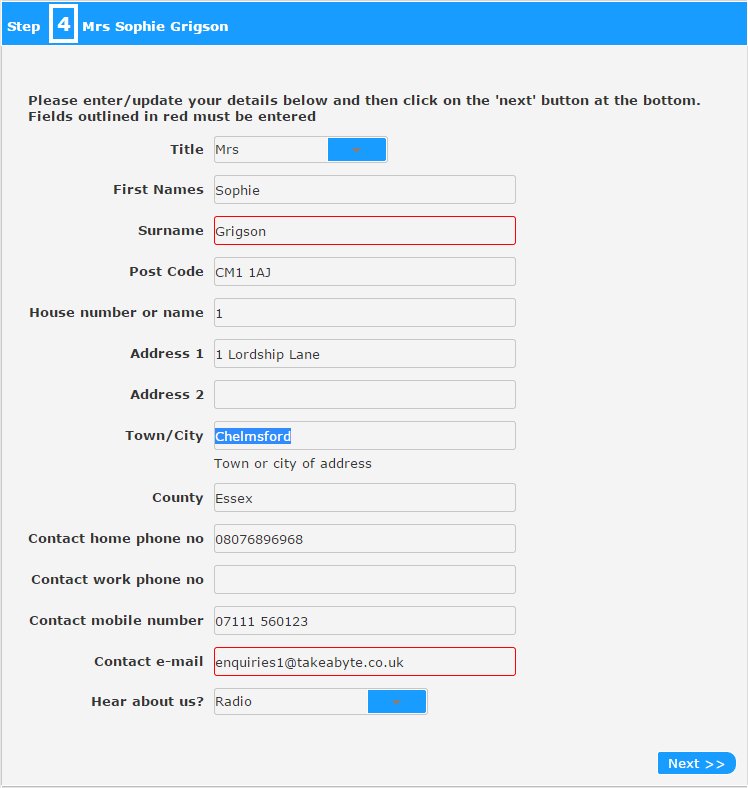
Booking screen step 5
Customer enters payment details
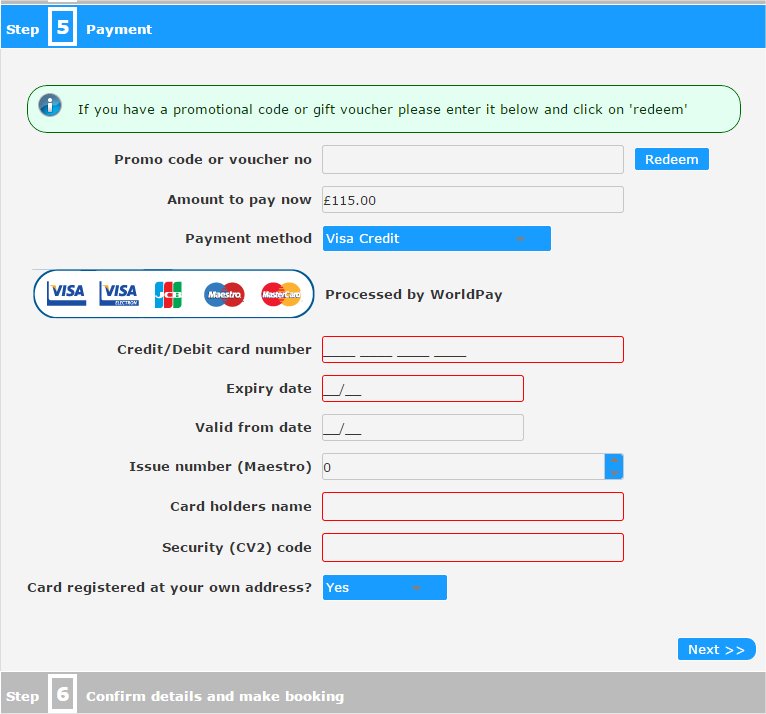
Booking screen step 6
Customer checks and confirms before making booking
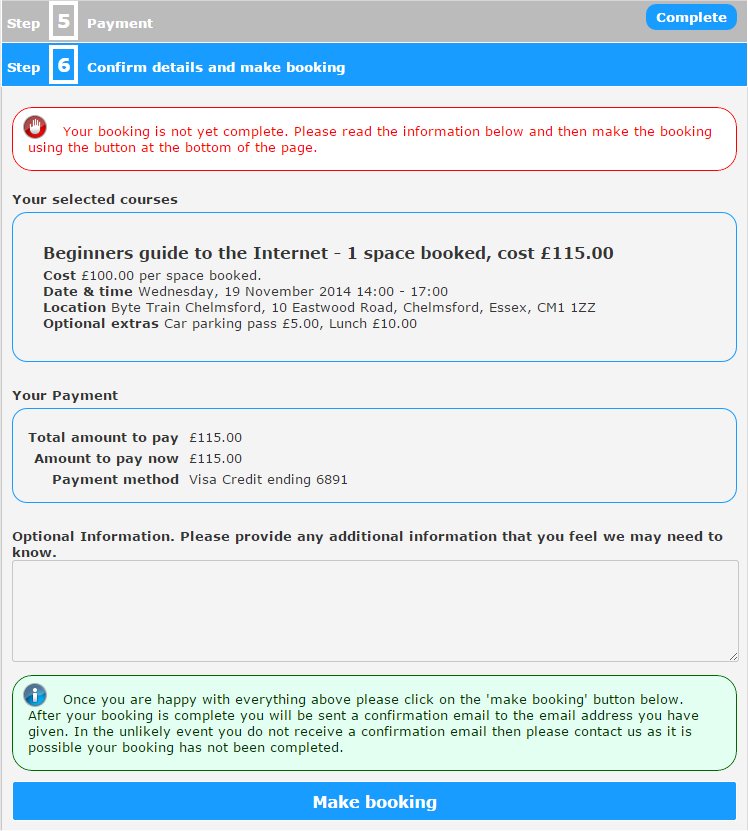
Booking complete
Booking complete, customer can choose how to get their confirmation
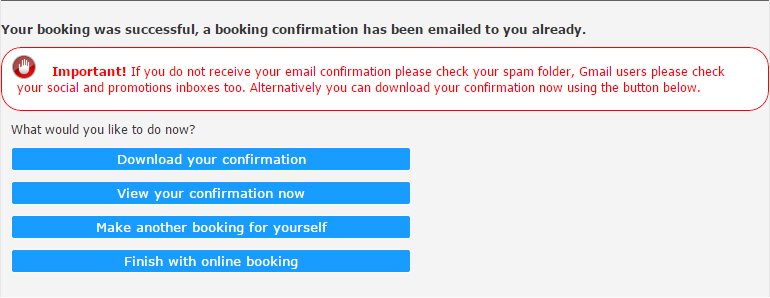
Confirmation letter
Confirmation letter sent to the customer
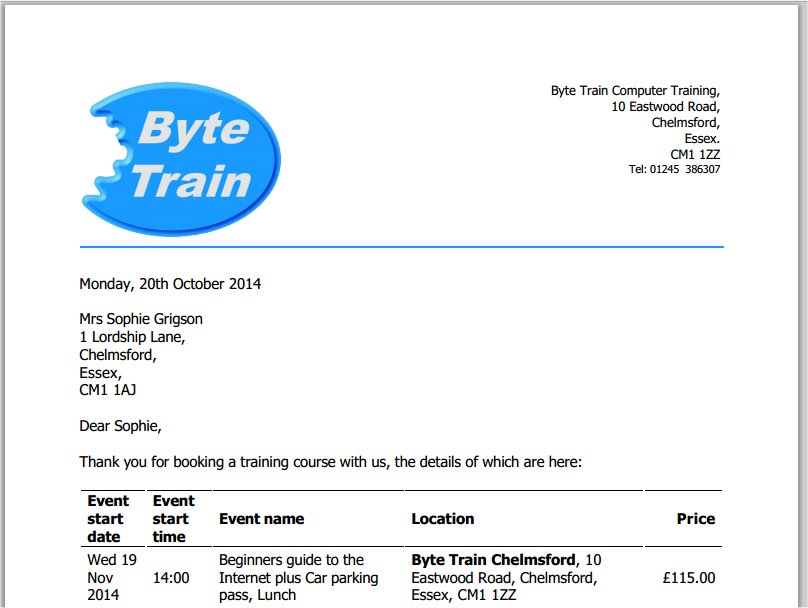
Staff
These screen shots show how you can keep track of your staff and trainers
Staff planner
The staff planner shows at a glance which trainers are running which courses
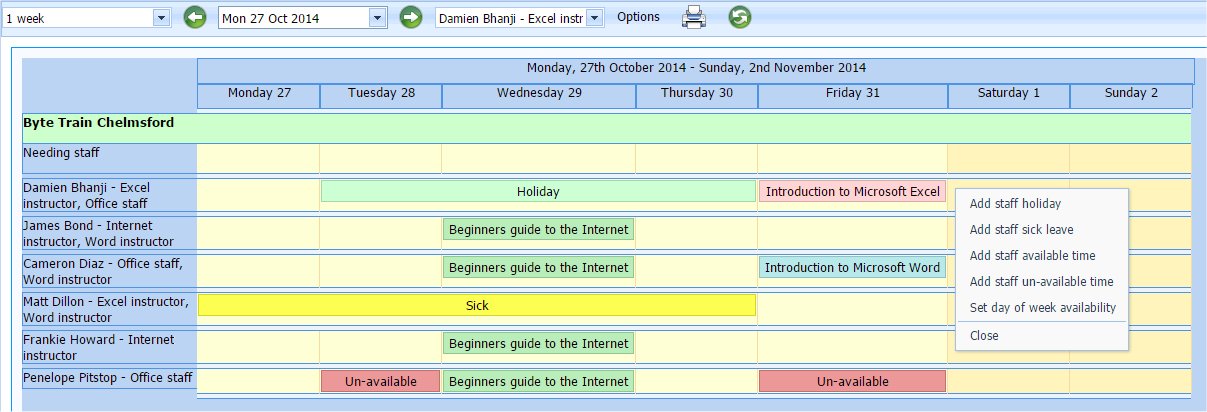
Staff diary
Each staff member can view exactly what they are booked in for
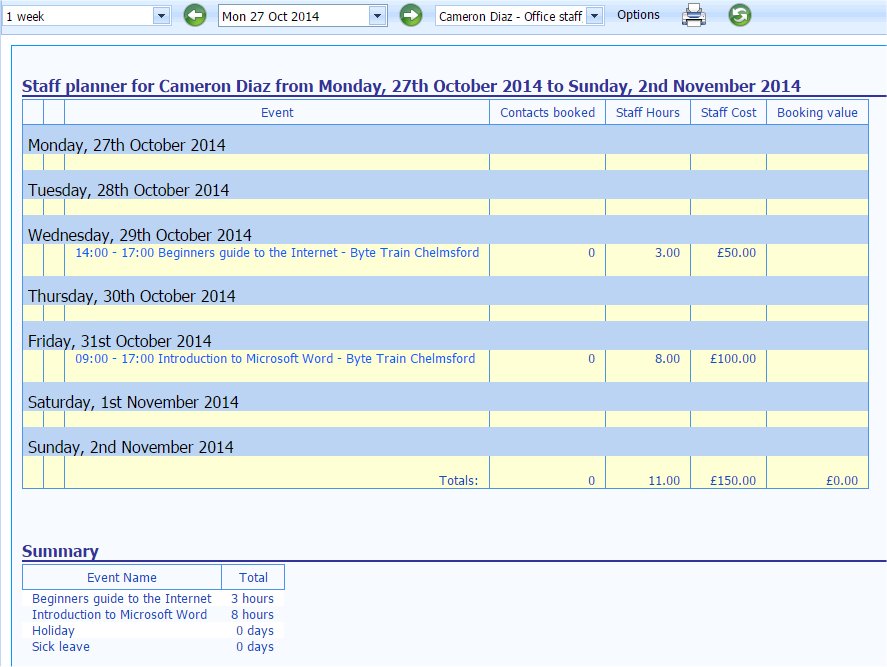
Gift vouchers
You can create and sell your own gift vouchers. They can be sold in person, over the phone or through your own website.
Gift voucher sale
Enter the details of the voucher
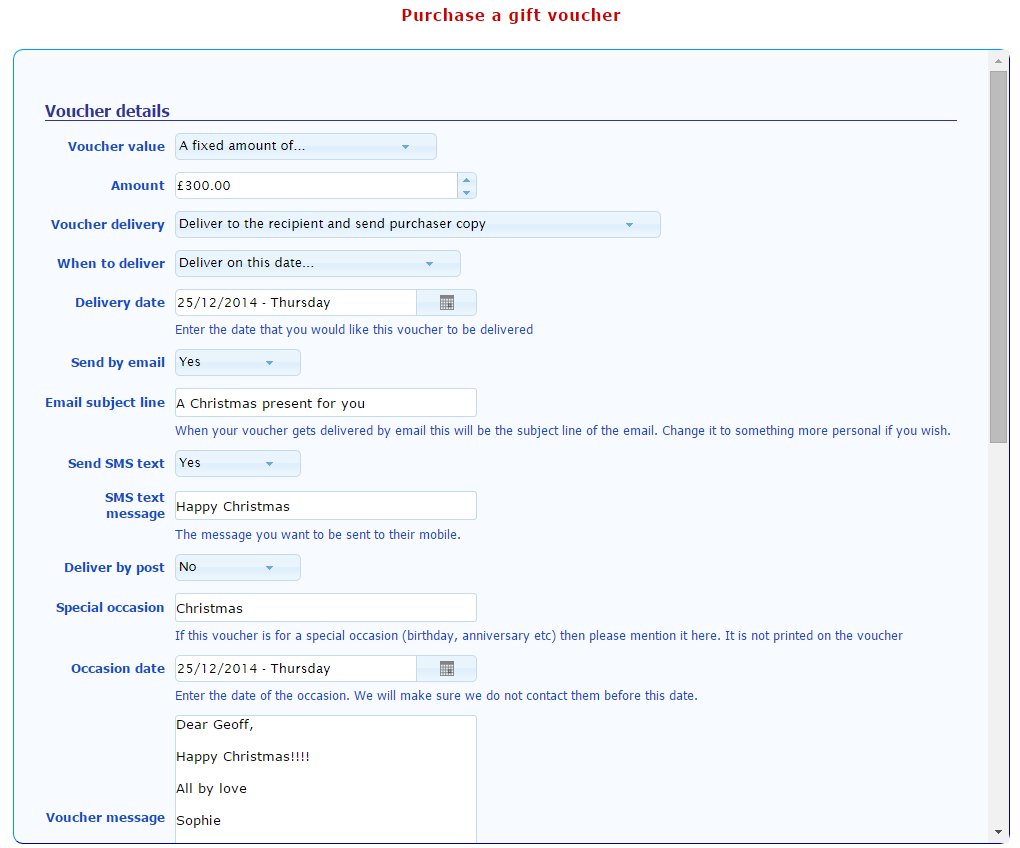
Preview the gift voucher
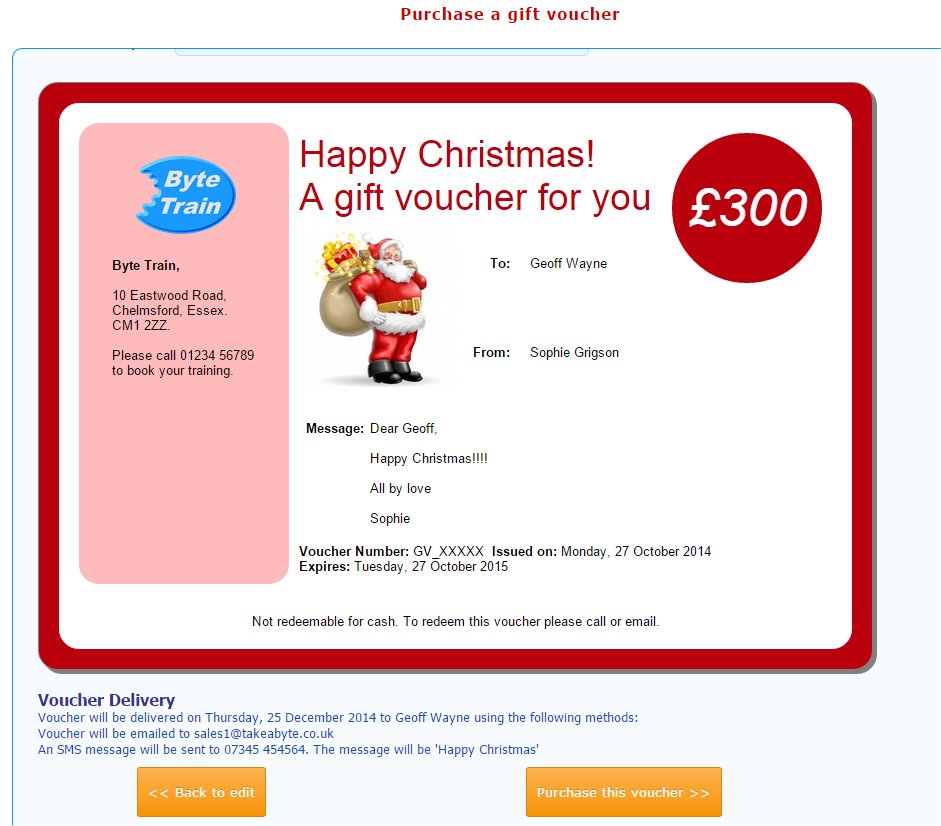
Enter payment details
Once the purchase is made the recipient will receive their voucher on the chosen date
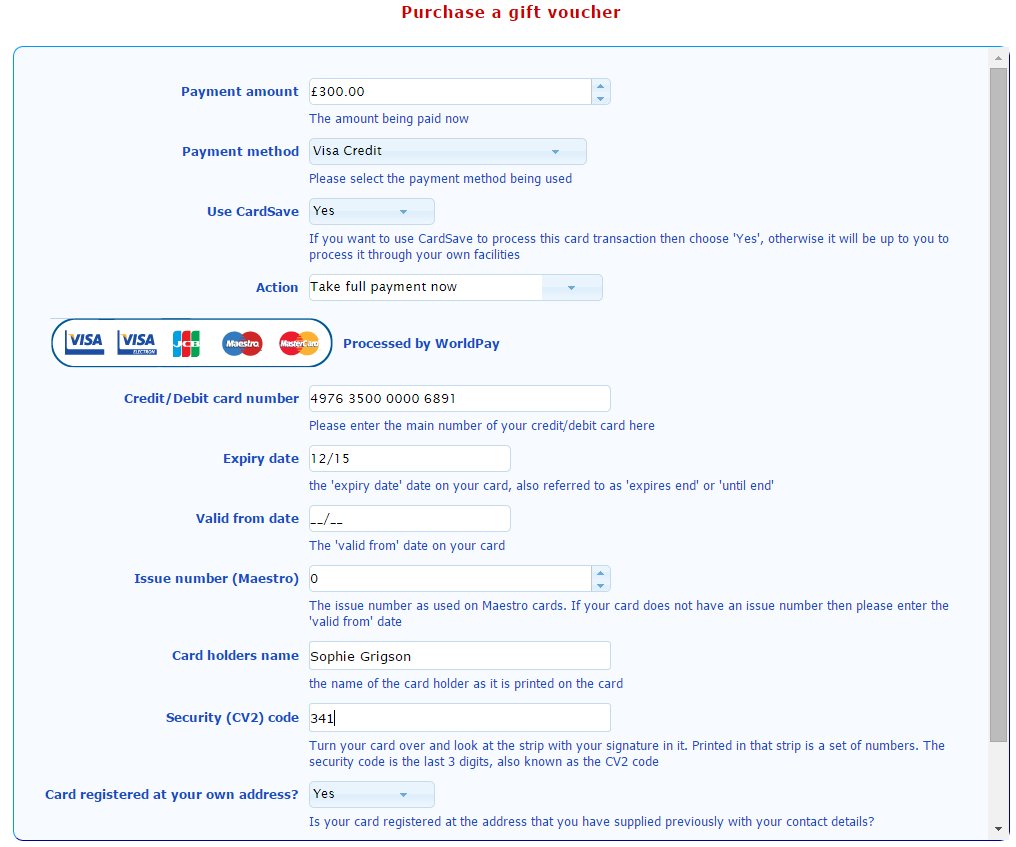
Vouchers purchased
You can monitor all vouchers purchased and when they need using
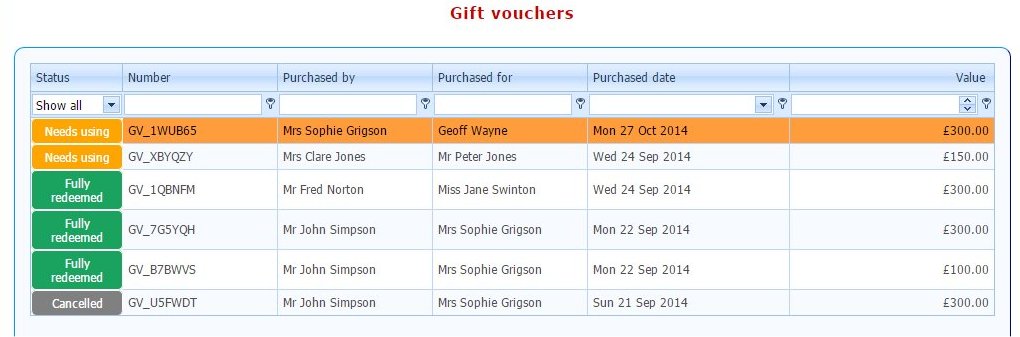
Finance
These screen shots show how you can keep on top of your finances
Contact and Company Financial Summaries
Every contact and company will have its own set of bookings costs, payments that have been made and hence a credit or debit balance.
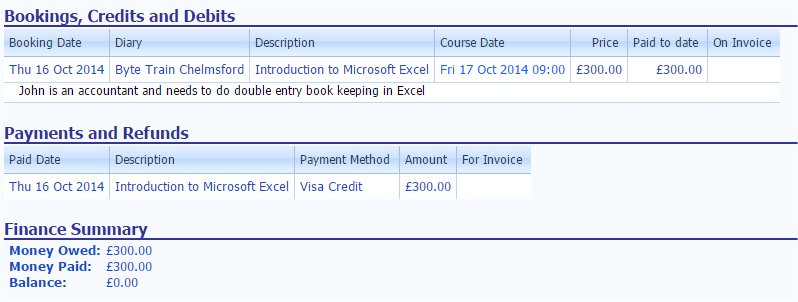
Financial Reports
A screenshot of some of the financial reports available
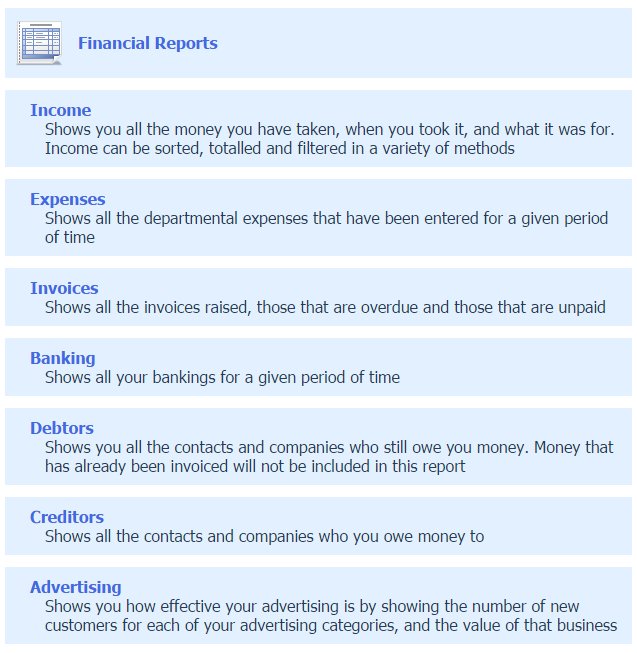
Expense tracking
Keep track of expenses as well as income. You can record all your company expenses and then report on them giving weekly, monthly or yearly totals.
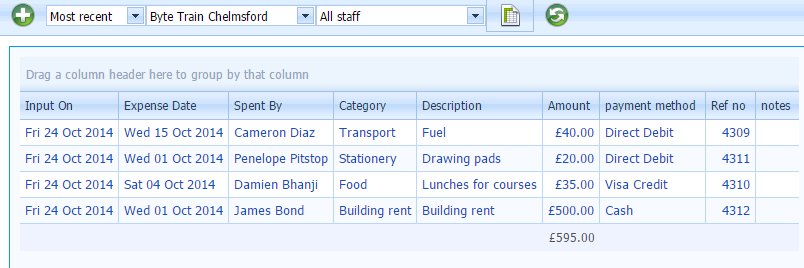
SMS text messages
Use SMS text messages to communicate with your customers
Send SMS booking confirmations
The SMS booking confirmation can contain all the date, time and location information
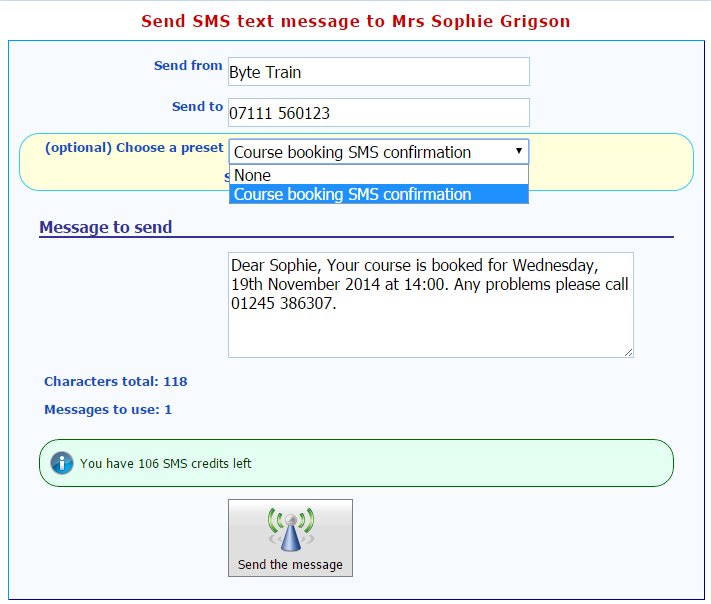
Have SMS course reminders sent automatically
Set up which courses should have SMS confirmations sent automatically and how many days before the course start they get sent. The content on the message can be customised.
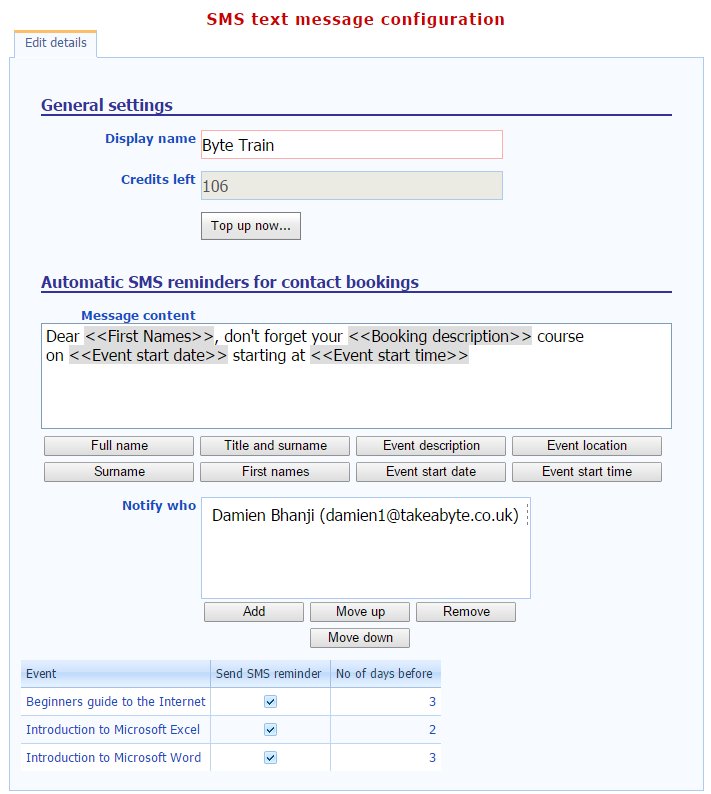
Report Scheduler
Have reports generated and sent to different people at any time of day.
Scheduled Reports
See which reports are already scheduled to be run
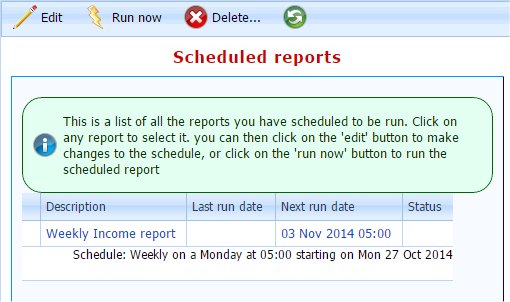
Querying your database and sending mailshots
These screen shots show how to find all the customers who have already taken the Excel training course and offer them a 20% discount on their next Word training course.
Create a new query
Create the query and add an event filter
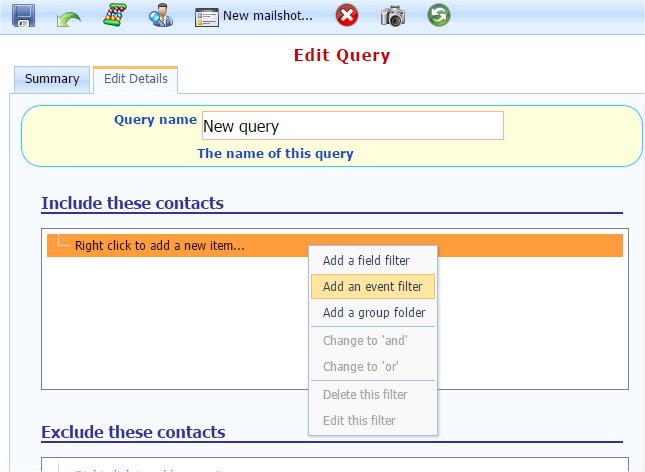
Add the search criteria
Search for all Excel bookings in the last month
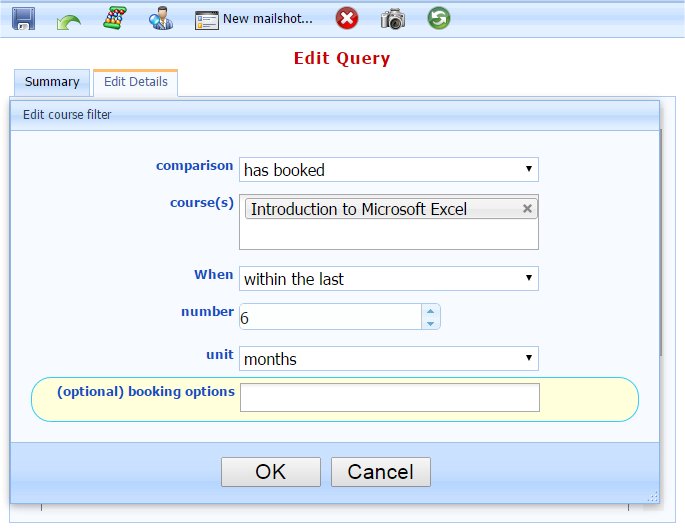
Recount the query
Run the recount to find the contacts that meet the criteria
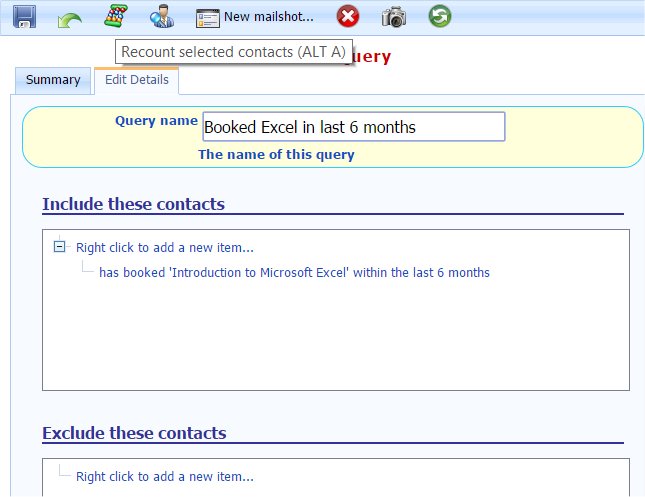
Create a new mailshot
Create a new mailshot to put our promotion into
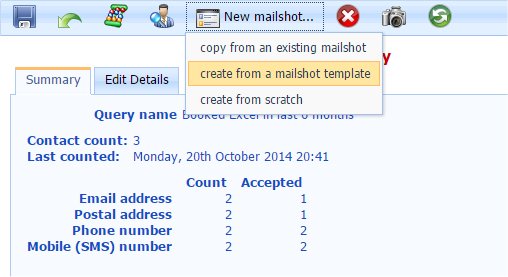
Choose a template
Choose from the built in templates and customise
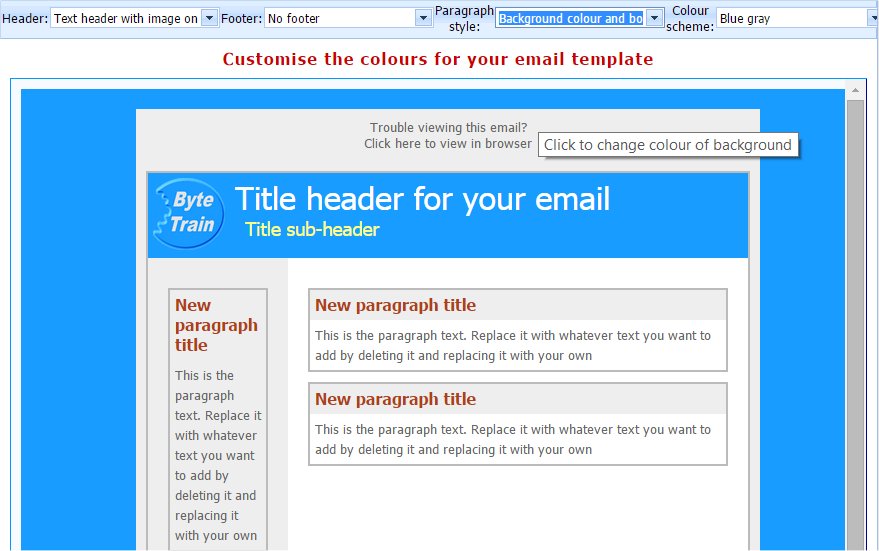
Create mailshot
Enter the contents of your mailshot
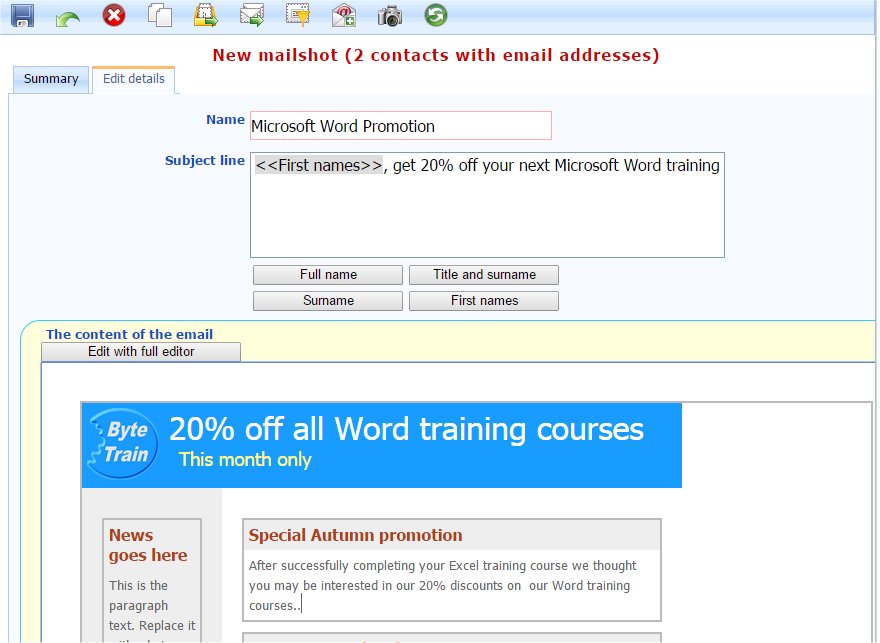
Preview and sent
Preview and send your mailshot
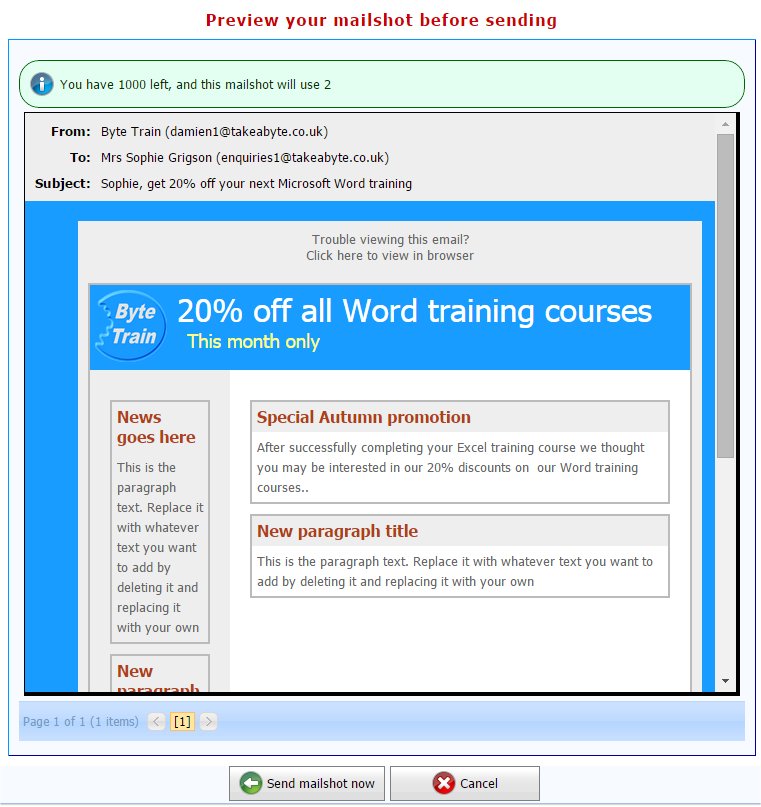
Security
These screen shots show how security is configured within 'In-Contact'
Login Security
Each login can have the security set to determine what can be viewed and updated.
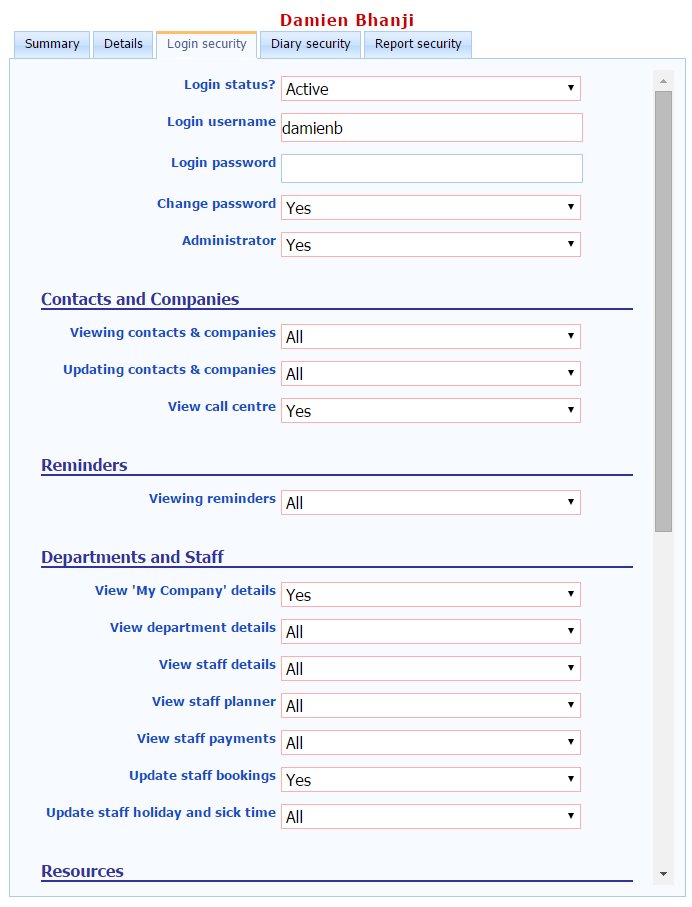
Configuration
These screen shots show how you can change the way 'In-Contact' is configured to suit your company
Create and modify your own input screens
This shows the detault list of 4 screens, you can edit them or add new ones
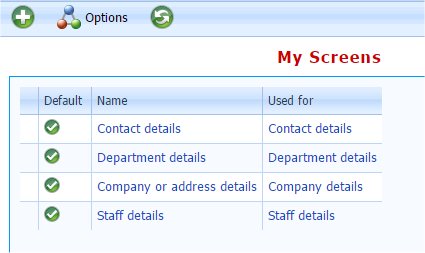
Edit the screen layout
Add headings, text, move fields up or down or create your own fields for adding
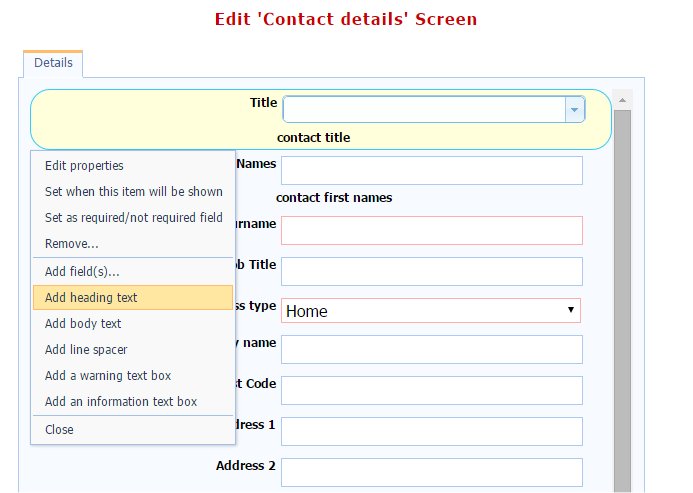
Add new fields
Create your own new fields based on a wide variety of field types
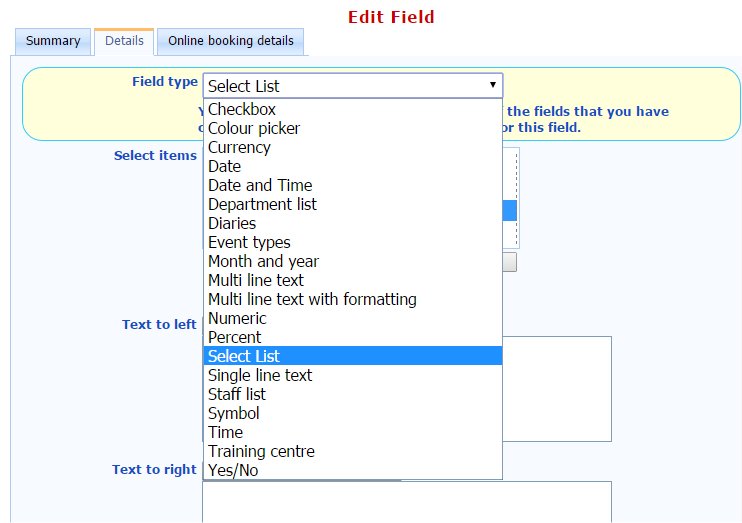
Integrates just like any other field
Once created your new field behaves just like any other field in the system
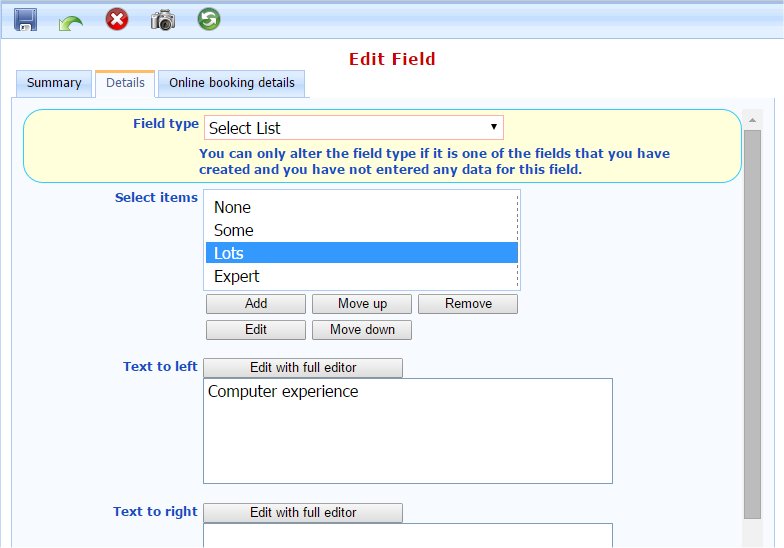
Create or update your own stationery
You can create your own booking confirmation letters, emails and other standard correspondence and update them whenever required
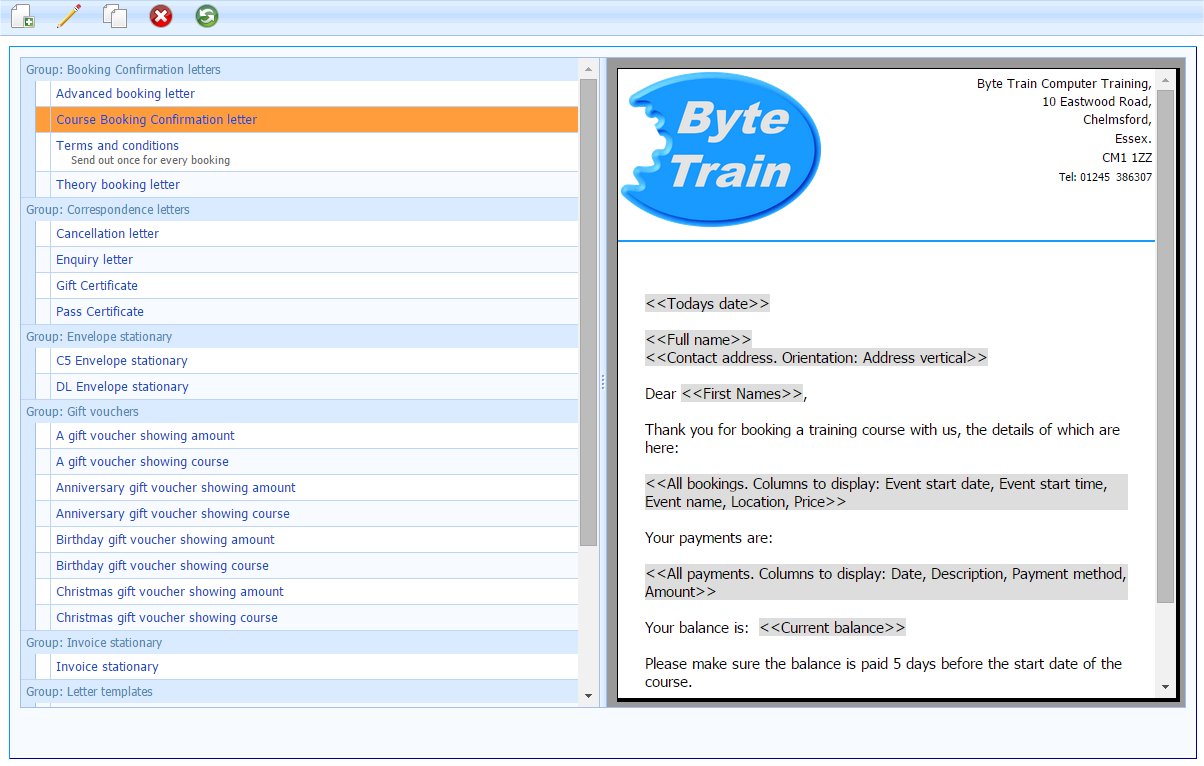
Call Centre
You can create callback lists for staff to call and keep track of the call results
Call centre
Showing the calls to be made today
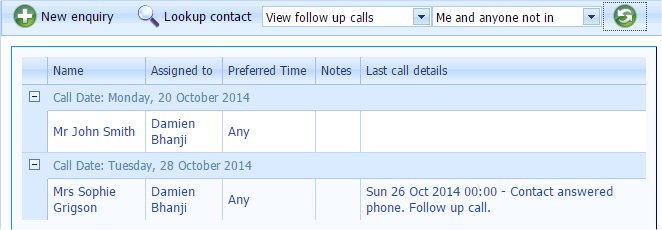
Resources
Resources are any item you have that needs to be used as part of a course. It could be a car, a motorcycle, a projector or a laptop
Create your own resources
Here we have two laptops and two car resources
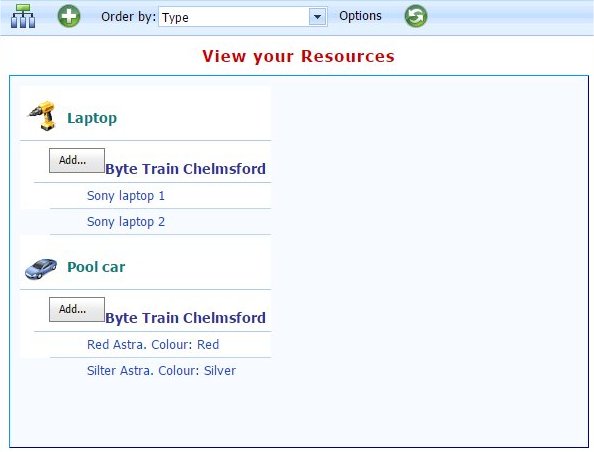
Book them onto courses
Here the laptops have been booked onto the courses as they will be used in the course.